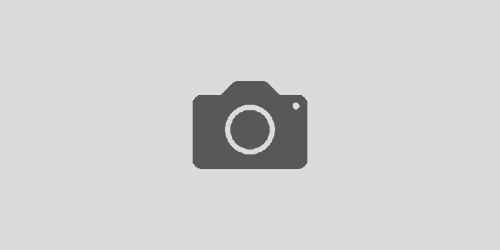Avaya 9600シリーズをAsterisk/FreePBX等に収容する

日本では主にコールセンターなどで見かけるAvayaのIP電話ですが、9600シリーズはSIPに対応しているためAsteriskやFreePBXといったIP-PBXに接続することができます。
日本語の情報がほとんどなく、苦労して断片的な情報を集めて接続した記憶がありますので、前回に続きまとめてみたいと思います。
前提条件
この記事では次の環境が整っていることを前提としています。
・Asterisk等のSIPサーバーを構築済み
・HTTPサーバーを使用できる(IPアドレスで直接アクセスできればApacheでもnginxでもなんでもいいです)
後者は非常に大切です。これがないと起動から先に進めません。Asterisk等を構築済みであれば、そのサーバーにApacheをインストールしていただいても全く問題ないです。
FreePBXであればApacheが入っているのでそのままで構いません。
接続中は、SIPもHTTPも常時稼働している必要があります。(HTTPは起動時のみでも大丈夫だとは思いますが、常時起動を推奨します)
収容までの流れ
超大まかに書くとこんな感じになります。
①電話機の入手
②ファームウェア・設定ファイルの準備
③SIPサーバーの設定を少し変更
④SIPファームウェアを適用する
⑤ログインする
それから一応、前書きとして記入しておきますと、この記事は私の記憶を元に構成しているため、多少操作に抜けがある可能性もありますのでご容赦ください。
①電話機の入手
基本的に業務用製品のため一般には流通していません。そのため、ヤフオクやメルカリで中古品を入手するのが手っ取り早いと思います。一応、新品の出品も確認できます。
よく見かける機種としては、9608, 9611g, 9640g, 9650といったところでしょうか。
上の写真は9650です。4つのソフトキーに8個のAUXキーがついているのが特徴です。(後述)
②ファームウェア・設定ファイルの準備
まずはSIPファームウェアを準備しましょう。初期状態ではH.232でしか動かないのでアップデートを適用する必要があります。
ファームウェアはAvaya公式サイトからダウンロードします。zipに入っていますが、ftpでのダウンロードになりますのでIE等を使うと良いと思います。Chromeではftp機能が廃止された模様です。
ダウンロードしたらzipの中身を丸ごと、HTTPサーバーのドキュメントルート直下に解凍して置いてください。
続いて、設定ファイルの準備に移ります。一般的なSIP電話機とは違い、9600シリーズの場合はサーバー上の設定ファイルを読み込んで各種設定が適用される形になっています。
本体側での手動設定も多少はできるのですが、このファイルが無いとログイン画面にすら入れなかった記憶があります。
全設定一覧はこちらからダウンロードできます。「46xxsettings.txt , SIP 2.6.x」をダウンロードしてください。
しかしながら膨大な量の設定が記載されているため、これを直接編集するのはおすすめしません。
したがって、今回は前回の記事に書いた下記の内容をコピペ、編集して「46xxsettings.txt」に保存し、HTTPサーバーのドキュメントルート直下に配置してください。
#SIPサーバーのIPアドレスを入力してください。
SET SIPDOMAIN xxx.xxx.xxx.xxx
SET SIPPORT 5060
SET SIP_CONTROLLER_LIST xxx.xxx.xxx.xxx:5060;transport=tcp
SET SIPREGPROXYPOLICY alternate
SET CONFIG_SERVER_SECURE_MODE 0
#プロキシもSIPサーバーと同じIPアドレスで大丈夫です。
SET SIPPROXYSRVR xxx.xxx.xxx.xxx
SET SIPSIGNAL 1
SET ENABLE_AVAYA_ENVIRONMENT 0
SET DIALPLAN ""
SET PHNNUMOFSA 3
SET SNTPSRVR ntp.hoge.hoge
SET GMTOFFSET +9:00
SET DSTOFFSET 0
SET DISPLAY_NAME_NUMBER 1
SET SIG 2
#ファームウェアと46xxsettings.txtが置いてあるHTTPサーバーのIPアドレスを入力してください。
SET HTTPSRVR xxx.xxx.xxx.xxx
SET ENABLE_EARLY_MEDIA 1
SET RTP_PORT_LOW 10000
SET RTP_PORT_RANGE 20000
SET SIG_PORT_LOW 5060
SET SIG_PORT_RANGE 1
#時間はお好みで決めてください。
SET BAKLIGHTOFF 1
SET SCREENSAVERON 5
SET COUNTRY JapanSIPサーバーやHTTPサーバーはIPアドレスで直接指定してください。NTPサーバーはURLを記述しても問題ありません。
以上でファームウェア・設定ファイルの準備は終了です。
③SIPサーバーの設定を少し変更
通常、SIPは5060/UDPと通信しますが、私の環境ではTCPにしないと接続できませんでした。
そのため、サーバーの設定を少し変えて、TCP/UDP両方を受け付けるようにします。
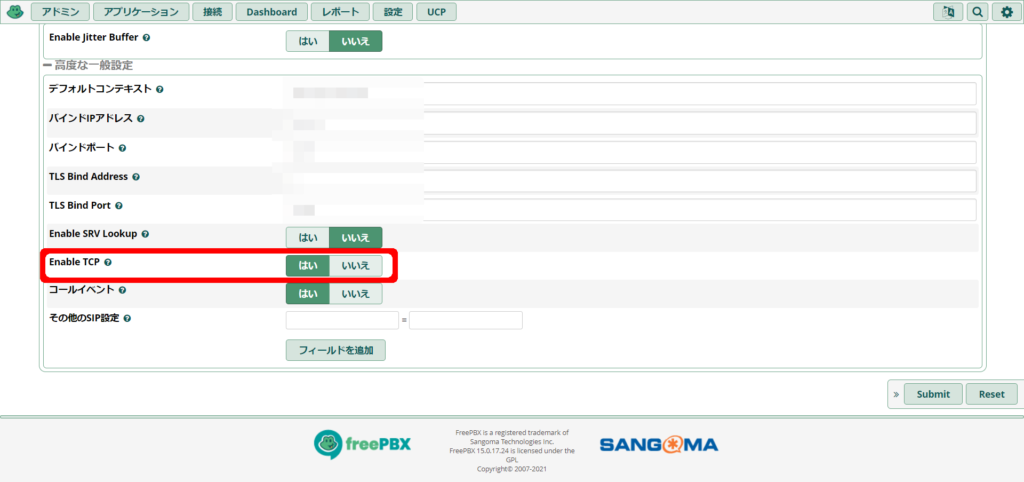
画像は一例ですが、FreePBXのchan_sipにおけるTCPの有効化方法です。PJSIPの場合は、UDPと同様の設定をすれば適用できると思います。
④SIPファームウェアを適用する
サーバー側の設定が整いましたので、いよいよ電話機を設定していきます。
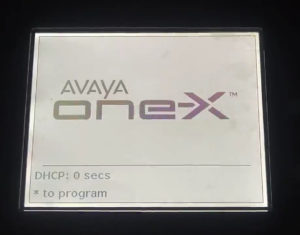
電源を入れ、最初のロゴが出たあと、「* to program」と表示されるようになったら、プッシュボタンで、「*27238#」と入力してください。
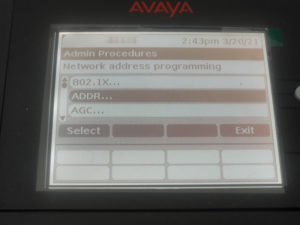
管理者画面が開きましたら、ADDRを選択してください。
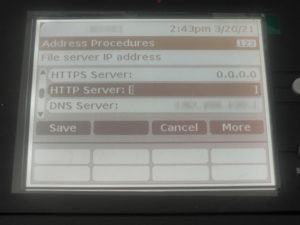
HTTP Serverにファームウェア・設定ファイルが配置されているサーバーのIPアドレスを入力してください。
入力が完了しましたら、管理者画面を終了してください。自動で再起動されます。
再起動後、DCHPによってIPアドレスが割り当てられると、自動的にHTTPサーバーにアクセスされます。
ファームウェアと設定ファイルがチェックされ、更新が開始されます。
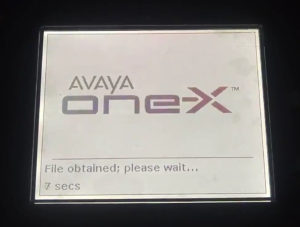
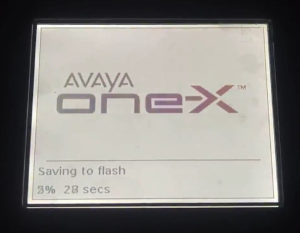
ファームウェアの取得・更新準備が整うと再起動されます。
更新中は絶対に電源を切らないでください。
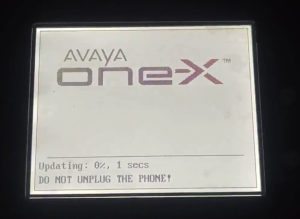
何度か再起動されます。
下の図は最後の再起動を行い、起動中の画面です。
UIが変わったことがわかります。
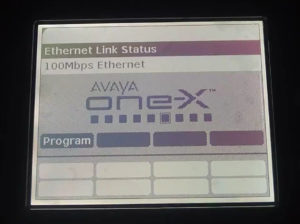
⑤ログインする
SIPアカウント・パスワードを入力してください。
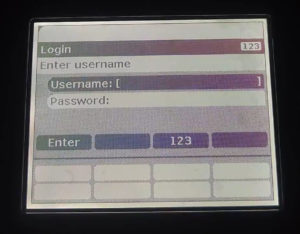
ログインできたら画面が変わります。

おなじみのこの画面ですね。NATなどに問題がなければ発着信できるはずです。(一部問題あり、後述)
問題点・補足など
私が認識している問題は2点あります。
1点目
まず、AUXキーはSIP環境では使えないということです。8つキーがあり、シフトキーで切り替えれば9個以上の機能を使用できる仕様になっていて、私もそれを楽しみにしてこの機種を購入していました。
しかしながら、これはAvaya環境限定の機能のようで、SIP環境では利用できません。46xxsettings.txtにも当該の設定項目はありますが、このファームウェアには適用されません。Avaya CMでの設定が必要になります。
一般的にコールセンターなどでは、ManualINやAUXwork、AfterCallといった機能がこのボタンに割り当てられており、LEDによって視覚的に現在の状況がわかるという特徴があります。それ以外にもスピードダイヤルやBLFのような機能を割り当てることができるはずですが、SIP環境で利用できないというのは少し残念ですね。
一応この機能は9650以外にも画面切り替えによって搭載できるはずですが、同じくSIP環境では利用できません。
2点目
環境にもよるとは思いますが、発信に関して重大な問題を抱えています。
発着信の直後、1回目の発信はビジートーンが鳴り、発信できません。つまり、着信後に発信、発信後に発信といった操作を行うと、その発信はすべて無効になります。(わかりにくい説明で申し訳ないです。)
原因がわからないので解決法は特にありませんが、発信前に適当な数字を一桁おして発信することで解決できるかと思います。私はいつも発信する直前に0番に発信しています。(0発信ではありません。内線0番に対して発信するということです。)
存在しない内線なのでつながることもありませんが、この操作によって次回は正常に発呼できるようになります。
補足
管理者画面に入るコマンドに関して、初期時は「*27238#」を押しましたが、ファームウェアアップデート後は、ミュートボタンを押してから「27238#」となりますのでご注意ください。
※コールセンター従業員の方へ。職場でこのコマンドは絶対に実行しないでください。(コマンドを塞ぐことも可能だったとは思いますが、一般従業員が触っていい項目ではありません。)
おわりに
正直SIP環境で使うには癖がある機種なのであまりおすすめはしません。接続がうまくできなかった方は、上記の管理者画面で何か設定に歯抜けがないかなどを確認できますので、ご覧になってみるとよろしいかと思います。
万一お問い合わせ欄から連絡いただいても、私は技術者でもなんでもないので対応いたしかねますのでご了承ください。
加えて、職場にAvayaの電話がある方は上記の約束を守ってください。