【中古】富士通 LIFEBOOK S935/K SSD換装・メモリ増設

実は個人的には同機種2台目になるこのPCですが、最近売られている中古PCの中では割と良い性能を持っていると思ったのでサブ機として購入しました。※常に金欠の私には新品PCを買う金はありません。
CドライブがHDDというのは現代では残虐刑や拷問と定義されているため、SSDに変えてしまいます。
またメモリ4GBは一応使えますが、マルチタスクは厳しいので増設して快適にします。
というわけで今回は、SSD換装・メモリ増設を行いましたので、写真付きでご案内します。
スペックは次のとおりになっています。(カスタマイズ次第では異なることがあります。)
| 発売 | 2015年9月 |
| CPU | Intel(R) Core(TM) i5-5300U |
| メモリ | 4GB |
| HDD | 320GB |
| 画面 | 1920×1080(フルHD) 13.3インチ |
| ネットワーク | 無線802.11ac/a/b/g/n・有線1000BASE-T・Bluetooth |
| 外部接続 | USB3.0×3 HDMI VGA |
| その他 | カメラ・マイク・指紋認証搭載 |
| バッテリー | 77Wh(標準28Wh) |
中古PCは基本的に企業・官公庁のリース落ちが大半のため、一般には法人向けPCが流通することになります。そのため、同じ機種でも納入先が違うとスペックが多少異なることがあります。本機種の場合Bluetoothと大容量バッテリーは基本的にオプションになりますが、私は運良く2台とも搭載されていました。1台目を昨年7月に購入しているので約9ヶ月空いて購入したことになりますが、同じ構成なのは嬉しかったですね。
私の今回の購入の決め手はフルHDというところにあります。法人向けPCでは1366×766というのが数年前までは一般的だったため、動画などをきれいに見ようと思うとなかなか難しいところがありました。
法人向けPCは過酷な環境での使用も考えられているため、衝撃への耐久性などはよく考えられています。長期使用しても長持ちするのは嬉しいことですよね。(これは新品で買う金がないことへの言い訳です)
大容量バッテリーとはいえ数年間使用されているので劣化が激しく、今回購入したものの場合稼働可能時間は5時間くらいになるでしょうか。公式スペックだと15.8時間と記載されているので相当劣化していますね。
新品は確か1万数千円した記憶がありますので交換は見送りです。本体を2万円代半ばで買っているのでちょっと採算が合わないですよね。外出時は電源コードともう1台のPCのバッテリーを非常用に持ち歩きましょうか(笑)
一応、すべての仕様はメーカーサイトから確認できます。
SSDを取り付ける
スペックに関するお話はここまでにして、早速取り付けを行っていきます。なお、今回はクリーンインストールを想定しています。(新品なのでクローンは面倒すぎる)
なお、クリーンインストールの場合ドライバ云々の問題が発生しますのでご注意ください。インストールについて今回は取り扱いません。自分でドライバの手配ができない方はもともとのHDDをクローンしたほうが安全です。
私は記憶装置(SSD/HDD)のメーカーに関しては結構こだわりがありまして、WD・東芝・日立・SanDiskあたりからしか買いません。正直、偽物がほぼありえない家電量販店で買いたいところですが、昨今の情勢を鑑みて外出を控え、通販で買いました。
今回は、元東芝メモリのKIOXIA製のSSDを取り付けることにします。本当はDRAMキャッシュ搭載のWD Blueを購入したかったのですが、在庫切れ+タイムセール対象外から見送りです。
とはいえ正直、KIOXIAのSATA SSDはWDで言えばgreenにあたるエントリークラスの商品ですが、1台目に取り付けてから特に不満はなかったので特に抵抗はありませんでした。
まずは裏蓋を開けます。この際電源は必ずオフにし、電源コード・バッテリーは取り外してください。また、半導体を扱うので静電気防止に全裸になる必要があります。静電気・ホコリ対策をしっかりしましょう。

隠しネジ(?)が3箇所あります。メモリ蓋・モバイルマルチベイカバーも忘れずに開けてください。
これ、もし光学ドライブ搭載機種だったからかなりめんどくさそうですね。

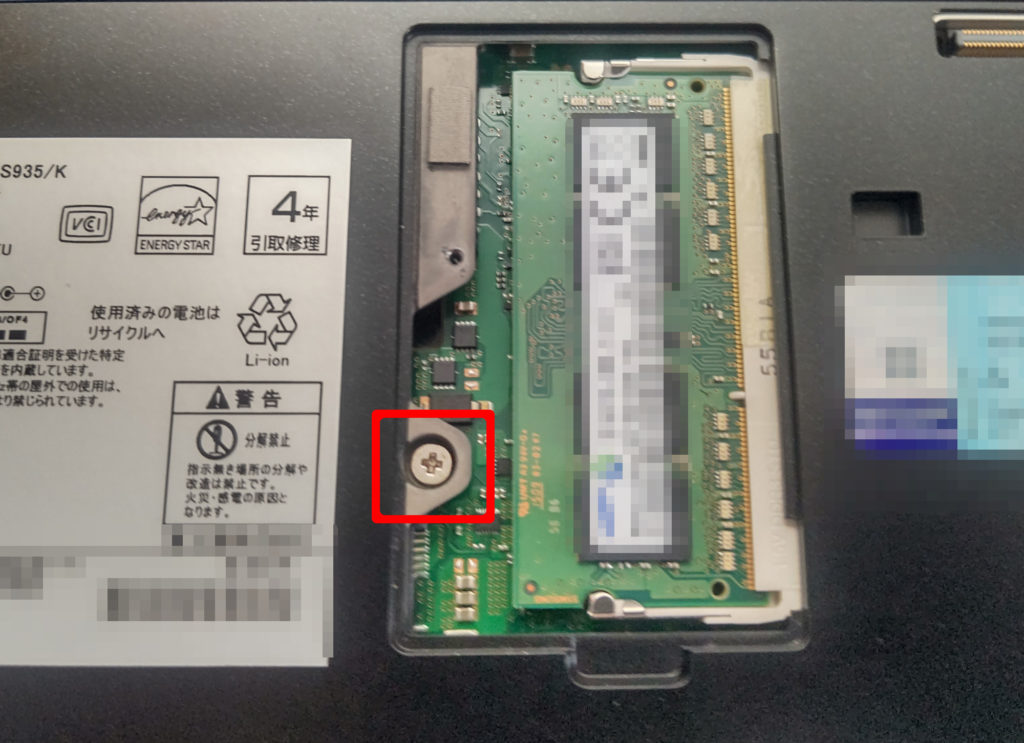
WD Blue HDDが搭載されています。衝撃防止のクッションがつけてあります。
HDDも7mm厚のようですので、スペーサーは不要です。

衝撃防止カバーを付け替えて差し替えます。周りの電子部品や、端子の部分には触らないようにしましょう。


裏蓋を取り付けます。メモリ蓋はこのあとの増設に備え開けたままにします。
以上でSSDの取り付けは終了です。
メモリ増設
本機種はオンボード2GB+メモリ2GB(取付最大8G)という、少し変わった構成で発売されています。したがって、8GBを取り付け最大構成の10GBにします。DDR3Lで動きます。1.5vが刺さるかどうかはわかりません。仕様にはDDR3Lと明記してありますので低電圧版を買うことにします。
メモリも通販だとかなり価格変動が大きいので、こだわりがない方は時間をかけて探したほうがいいと思います。ちなみに私はメモリについてはノーブランドでなければOK派です。
今回は最安値だったCFDのメモリを装着します。
メモリ交換にはSSD以上に静電気に気を使う必要がありますので、交換前にまず服を脱ぎます。最大限の注意をしてください。
先程閉めなかったメモリ蓋の部分から交換します。2GBのRAMが搭載されていますので、これを引き抜きます。古いメモリは処分するなり売るなり好きにしてください。
引き抜く際はメモリを固定している左右の棒を外側に押します。

斜めから向きに気をつけて差し込みます。差し込んだら上から押してセットします。
絶対に端子には触れないでください。メモリ上の半導体にも触らないようにしましょう。くれぐれも静電気(ry

※時代を考え指紋をぼかしました

差し込みが完了したら蓋をを閉めます。
念の為BIOSで正常に認識されているか確認してみましょう。

メモリスロット8192MBと正常に認識されていることが確認できます。
以上で増設は終了です。
おわりに
ほとんどスペック解説だった気もしますが、少しでも換装・増設や購入時の参考になれば幸いです。
はっきり言ってオンライン会議や学生のレポート作成はこの程度のスペックのPCでも全然十分ですので、新品に手が届かないという方は検討してみてください。
つい数ヶ月前までNehalemおじいさんだった私にとってはスペックに関して何も文句はないです。しかしながら最新PCのベンチマークを見ると少し凹みます。
次回はこのPCへのWindows10インストール、ドライバの導入をまとめたいと思います。


